
Note : Certaines de ces techniques sont librement inspirees par les documents sous copyright de divers auteurs, comme Paul Kanevsky, Russell Croman, Ken Crawford, Scott Kelby, Volker Wendel, Gendler et bien d’autres dont j’ai oublie les noms, mais retenu un peu de leur science et idees geniales petit a petit. Une grosse partie du credit de ce document de synthese leur revient de plein droit.
L’utilisation de calques de reglage a la place de reglages directs sur l’image est la premiere chose a retenir, car il permettent une bien plus grande souplesse et ne sont pas « definitifs »

En particulier lorsque la definition de l’image n’est pas tres importante, il est conseille de doubler la taille de l’image (Imageà taille image) avant tout traitement dit « destructif » (renforcement, flou gaussien,...)
Le tampon, le tampon, le tampon ! Alt click pour choisir la zone modele, click pour copier a la place du defaut. Click droit pour changer la taille de l’outil. Changer de couche couleur si le defaut n’est present que dans l’une d’elle (pixel colore).


Pour aligner parfaitement et facilement deux calques, mettre celui du dessus en mode « Difference »

Autre exemple, avant alignement:

Et après alignement parfait:

Tres utile pour superposer differentes images du meme objet (une image pour le centre d’une galaxie, une image pour les extensions) et rendre la limite entre les deux invisible.

Click gauche pour masque blanc (completement transparent). Selectionner le masque et peindre en noir pour cacher certaines zones
Alt + click gauche pour masque noir (completement opaque). Selectionner le masque et peindre en blanc pour laisser apparaitre les calques du dessous.
Utiliser une brosse douce de diametre adaptee.
Changement de la taille de la brosse avec un clic droit sur l’image.

Pour combiner une image N/B(L) avec une image couleur (RGB) pour former une image LRGB, choisir de preferrence de mettre la luminance en mode luminosite sur la RGB (en mode normal) (plutot que de mettre le calque de RGB en mode couleur et la L en mode normal). Ainsi, il est plus facile de recommencer la manip en boucle...

...sur une imprimante jet d’encre equipee d’une cartouche cyan, magenta, jaune, convertir au prealable l’image en mode CMJN. Laisser en mode RGB pour publication sur le WEB.
Que ce soit par masque flou ou autre techniques, le renforcement du pique d’une image couleur va generer du bruit colore. Une technique, parmis d’autres, pour eviter ce probleme et la suivante :
1. Convertir l’image en mode Lab
2. Dans l’onglet couches, choisir la couche L, tout en visualisant l’image en couleur (icone en forme d’oeil en face de Lab)

3. Appliquer les filtres ou reglages souhaites, ils ne s’appliqueront qu’a la couche luminance.
Note : Ce principe (selection d’une seule couche), s’applique egalement pour le traitement separe des differentes couleurs R-G-B d’une image en mode RGB.
...il faut la passer en mode RGB, afin d’eviter un assombrissement automatique de l’image.
1. Noise Ninja (payant)
2. Neat Image (version gratuite limitee au JPEG)
3. NGBR (gratuit)
4. ...

A utiliser sans moderation avant toute application d’un filtre ou effet destructeur, comme l’applatissement des couches.
1. Compositage RGB et L sous MaximDL
2. Alignement et cadrage L et RGB sous MaximDL (avantage, un cadrage effectue sur une image peut etre applique a l’identique sur une autre image)
3. DDP sur la couche L sous MaximDL (voir doc de Russell pour le detail)
4. DDP sur la couche RGB dans les meme proportions que pour la couche L
5. Renforcement iteratifs de la couche L sous Photoshop a partir de masques flous repetitifs. A chaque fois :
5.1. Ajustement des niveaux gamma pour eviter la saturation des noirs et des blancs

5.2. Filtre « Accentuation » en surveillant visuellement que l’effet ne soit pas trop prononce (pas de zone brulee ni completement noire et pas d’impression de « surtraitement »)
5.3. On commence par une valeur de rayon de 250 (si si), avec un gain ajuste a la valeur maxi avant de saturer les zones les plus claires (centre de la galaxie par exemple). Seuil reste a 0.

5.4. On continue en appliquant a niveau un regalge de niveaux comme en 5.1 puis un nouveau le filtre accentuation, cette fois avec une valeur de Rayon compris entre 50 et 100 et un gain assez faible (env 2020%).
5.5. On recommence avec des valeurs de Rayon plus petites (15, 5,...) et des Gain faibles (env 10%). Valeurs a ajuster avec l’experience, le but etant d’eviter le surtraitement.
5.6. Voir aussi sa doc (en anglais) sur le traitement de la couche RGB sous Maxim pour conserver la couleur naturelles des etoiles.
Rien de bien complique en fait. Trois regles a memoriser, trois points a ajuster sur la courbe :

1. Le point en haut a droite, est place sur la diagonale, voir legerement en dessous (jamais au dessus). Il a pour but d’eviter que les blancs deviennent plus blanc que blanc (ne pas saturer les etoiles). Equivalent a ne pas deplacer vers la gauche le curseur des blancs sur l’histogramme.
2. Le point du millieu, au dessus de la diagonale sert a eclaircir les zones diffuses. Plus il est deplace vers le coin haut-gauche, plus l’effet est important.
3. Le point en bas a gauche , en dessous de la diagonale sert a assombrir le fond du ciel. Plus il est deplace vers le bas-droit, plus l’effet est important.
Simple non ?
1. Dupliquer le premier (seul) calque (Crtl J)
2. Appliquer le filtre passe haut (FiltresàDiversàPasse haut) sur le calque cree, avec une valeur entre 3 et 9 suivant l’image
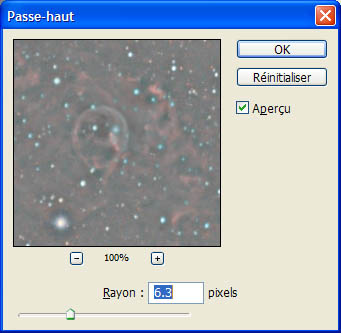
3. Changer le mode de fusion en mode « Incrustation »

4. Eventuellement, appliquer la technique vue plus haut (masque blanc ou noir et pinceau de couleur oppose pour que l’effet ne s’applique que sur les zones souhaitees.
1. Choisir l’outil baguette magique, et clicquez au centre d’une etoile lumineuse
2. Faire selectionàgeneraliser
3. Faire selection àmodifieràdilater
4. Faire selectionàcontour progressif (1 a 3 pixels)

1. Faire Selectionàplage de couleur,
2. Mettre previsualisation en mode Masque
3. Clicquez dans l’image sur une grosse etoile.
4. Ce qui est rouge n’est pas selectionne, ce qui est blanc l’est. Que qui est rose est selectionner mais rendu diffu.
5. Ajustez tolerance entre 30 et 190 en fonction de l’image pour deselectionner les nebulosite et ne garder que les etoiles.
1. Creer deux copies de l’image de depart, appelees ci dessous Copie 1 et 2
2. Sur Copie 1, appliquer le filtre Bruitàantipoussieres. Augmenter le rayon jusqu’a faire disparaitre les etoiles. Puis augmenter le seuil jusqu’a l’optention d’une image qui ait l’air « normale », ni floue, ni hachee. Si il reste un peu du tour des etoiles, augmenter un peu le rayon et re-ajuster le seuil. Pas toujours simple c’est vrai...

3. Selectionner Copie 2 et appliquer « ImageàAppliquer une image ». Choisir Copie 1 comme image « source » et « difference » dans « operation »
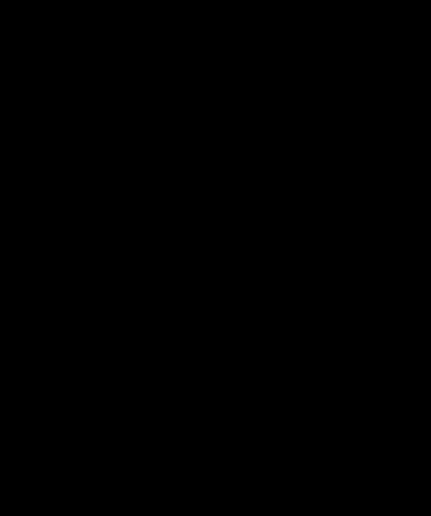
4. Copie 2 contient a present une image composee presque uniquement des etoiles, avec peut etre des residus des parties les plus lumineuses de la nebuleuse. Ajuster les niveaux pour les faire disparaitre (diminuer le point blanc, augmenter le point median).

5. Selectionner l’image originale et utiliser la commande « SelectionàRecuperer la selection » en choissant Copie 2 comme document « source ». Laisser les autres parametres par defaut (couche Gris et « nouvelle selection »)
6. Comme dans la methode precedente, dilater la selection de qcq pixels et la rendre progressive de la meme valeur.
7. Sauver cette selection sous un nom evocateur (SelectionàMemoriser la selection), comme ci dessous :
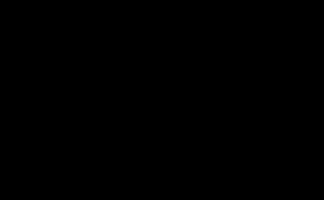
8. Inverser la selection avant d’appliquer vos traitement au reste de l’image. (SelectionàInverser)
1. Selectionner les etoiles suivant une des methodes ci dessus
2. Appliquer le filtre « DiversàMinimum ».
3. Attention au halo cree autour des grosses etoiles. Souvent du au fait que la selection n’englobe pas toute l’etoile ou est trop progressive. Faire divers essais, voir appliquer des valeurs differentes pour les petites et grosses etoiles.
4. Attenuer eventuellement l’effet (immediatement apres), avec « EditionàEstomper minimum » en mode « assombrir ».
1. Utilisez une des methodes ci dessus pour selectionner les etoiles de l’image d’origine, avant de faire le traitement de renforcement de l’image (qui a tendance a grossir les etoiles). Creez a part une image ne contenant que les etoiles.
2. Dupliquez l’image de depart et appliquez vos traitements a la copie, sans trop vous soucier des degats causes sur les etoiles.
3. Glissez-deposez l’image originale comme deuxieme calque sur l’image traitee.
4. Creez pour ce deuxieme calque un masque de fusion
5. Selectionnez l’image contenant uniquement les etoiles. Selectionnez tout et faite « copier »
6. Faite « Coller » dans le masque de fusion cree en 4
7. Deselectionner le masque et passer le calque du dessus en mode « Lumiere crue »
1. Dupliquer l’image de depart
2. Selectionner l’image de depart et faire « SelectionàAppliquer la selection » et choisir la copie comme document source, en mode Gris.

3. Photoshop indique les zones selectionnees a au moins 50%

4. Le meme resultat peut etre optenu en un click, sans dupliquer l’image, grace a l’icone intitule « Recuperer la couche comme selection » , situe dans l’onglet de selection des couches (cercle pointille). Faire « Crtl+click gauche » dessus :

5. Enfin, il est possible de changer le contraste de l’image utilisee comme document source (la copie de l’image d’origine), afin de reduire ou augmenter la surface des zones selectionner. Il est ainsi possible, avec cette methode d’exclure les etoiles les plus lumineuses ou au contraire ne garder qu’elles. Faite des essais pour apprivoiser cette technique assez peu connue.
1. Melange de l’image Ha avec l’image R en mode normal ou Eclaircir (R au dessus en mode eclaircir)
2. Ajustement de l’opacite de la couche R (de 20 a 50%)
3. Aplanissement de cette image, appelee R’
4. Creation d’une image couleur R’GB en diminuant dans l’equilibre des couleurs la puissance du rouge (fait dans MaximDL). But : Que les etoiles blanches soit blanches et non pas roses, un equilibre entre etoiles jaunes et bleues et un fond du ciel neutre.
5. Eventuellement (interessant J), Gendler re-utilise la couche R’ comme couche de luminance (mode luminosite au dessus de l’image couleur precedente), avec une opacite de 50% maximum.
1. RGB en dessous, Ha au dessus en mode luminosite a 50% maxi (NDLR : Je recommande de faire un leger flou gaussien sur la couche RGB, puis de lui augmenter de 20% sa saturation)
2. Aplatir l’ensemble, ce qui donne une nouvelle image couleur
3. Recommencez en 1. avec la nouvelle image couleur comme couche RGB.
4. Ce cycle peut etre repete plusieures fois jusqu’au resultat souhaite.
1. Dupliquez l’image RGB
2. Convertissez la copie RGB en mode « niveaux de gris » (ImageàModeàNiveaux de gris)
3. Inversez la copie RGB (ImageàReglagesàNegatif)
4. Copiez-Coller l’image negative comme deuxieme calque dans l’image RGB de depart
5. Mettre le deuxieme calque (image negative) en mode Densite couleur –
6. Superposer sur un troisieme calque l’image N/B (luminance)
7. Paul explique qu’il faut alors mettre le calque de luminance en mode « Produit » ce qui ne donne rien de bon sur mes images. Je laisse ce calque en mode « Normal », par contre je rajoute sur le deuxieme calque un calque de reglage de courbe, puis ajuste vers le bas le point de l’angle haut droit :


Idem technique Gendler 2 mais lire sa doc, plus detaillee et tres bien faite sur le traitement prealable de la luminance et de la couleur, a base de courbes et de CCDSharp ou DDP.
1. Dupliquer l’image RGB (Ctrl J)
2. Mettre le deuxieme calque en mode « Lumiere Tamisee »
3. Ajuster l’opacite du deuxieme calque vers les 50%
4. Note : L’effet est encore plus marque avec le mode « lumiere vive » avec une opacite autour de 30% voir moins, comme l’image ci dessous a droite (original a gauche) :

1. Creez un nouveau calque au dessus de l’image en maintenant appuyer la touche Alt et en clicquant sur l’icone (icone carre avec coin retourne)

2. Le fait d’appuyer sur Alt ouvre une fenetre de dialogue. Choisir le mode « Incrustation » et cocher « Couleur neutre pour le mode incrustation (50% gris)

3. Activez l’outil pinceau, une forme douce et une opacite < a 50%
4. Choisissez la couleur noire et peignez sur l’image (en fait dans le calque d’incrustation) pour assombrir une zones, ou la couleur blanche pour eclaircir. On doit voir la vignette du calque d’incrustation s’habiller de zones grises plus sombres ou plus claires
5. Les raccourcirs a retenir : pour passez a la couleur noire, pressez la touche D, et la touche X pour le blanc. Click gauche pour changer rapidement la taille du pinceau.
6. Attention tout de meme de ne pas inventer des ombres et effets de lumiere la ou il n’y en a pas. On a vite fait « d’inventer « de nouveaux objets. L’image ci dessous a droite, traitee ainsi manuellement, est a la limite de la supercherie :

1. Commencez par definir la couleur du fond du ciel que vous souhaitez avoir pour toutes vos images (le noir n’est pas vraiment noir, un tantinet de bleu est plus esthetique et realiste, non ?). Pour cela, appliquez un reglage de type « courbes » a votre image. Dans la fenetre, double-clicquez sur la pipette noire :

2. Ajustez les valeur de R V et B. Des valeurs de 0-0-0 donnent du noir pur. En principe je preferre des valeurs autours de 15-15-20, ce qui donne un gris tres sombre, tres legerement bleute. Clicquez OK

3. Vous pouvez faire la meme chose avec la pipette grise pour les tons neutre (gris neutre). Valeurs 128-128-128 et la « couleur du blanc avec la pipette ... ? (blanche, bravo si vous suivez encore) et des valeur de 255-255-255 pour un blanc pur.
4. De retour dans la fenetre de reglage de courbes, il suffit en principe de selectionner la pipette noire puis de clicquer dans l’image sur la partie la plus sombre du ciel, pour lui appliquer la couleur de noire definie plus haut. Idem pour la pipette blanche et une etoile blanche pour epurer l’image.
5. Comme il n’est pas toujours simple de savoir qu’elle est la partie de l’image la plus sombre, fermez tout d’abord cette fenetre de reglage (OK) . Appliquez alors un calque de reglage de seuils a votre image. En glissant le curseur completement a gauche, l’image devient completement blanche, sauf les parties les plus sombres qui restent noires. A l’oppose, l’image devient noire, sauf les etoiles les plus lumineuses dont le centre va rester blanc.

6. Reperez la ou une des parties les plus sombres, selectionnez dans la palette d’outils, la pipette d’echantillonage de couleur (pipette avec une petite cible). Clicquez dans l’image la ou l’image est la plus sombre. Faites de meme avec l’etoile la plus claire.
7. Supprimez le calque de reglage de seuil (icone poubelle en bas a droite de la palette de calques). Des petits « marqueurs » cible restes dessines sur l’image.

8. Ouvrez de nouveau la fenetre de reglage de courbes, selectionnez la pipette noire. Il suffit a present de clicquer au centre de la cible pointant la zone reperee comme etant la plus sombre. Idem avec la pipette blanche et l’autre cible. Je ne m’occupe que tres rarement des tons neutres car il est difficile sur une image astro de trouver la bonne zone presentant un ton naturellement gris neutre.
1. A partir de l’image de luminance en niveaux de gris, au prealable, ajuster la luminosite, contraste, niveaux, courbes etc.
2. Selectionner la partie a renforcer. Appliquez un contour progressif large (10 pixels ou +)
3. Appliquer un renforcement tres fort (filtresàRenforcementàAccentuation). Comme vu plus haut, il s’agit d’un masque flou. Mettre des valeurs de rayon de 5-20 pixels et un gain au dessus de 200%.

4. Immediatement apres avoir presse OK (c’est important), lancer la commande « EditionàEstomper l’accentuation ». Choisir le mode « Obscurcir » pour appliquer l’effet uniquement au zone sombres de l’image et ajustez l’opacite pour attenuer l’effet.

5. J’aurais du le preciser avant J, il est preferrable que les etoiles soient deselectionnees avant d’appliquer le renforcement, car cet effet a tendance a leur rajouter une zone sombre autour (comme sur l’exemple ci dessus a droite). Peut etre une idee a creuser d’ailleur pour diminuer le halo lumineux parasite present autour de etoiles sur certaines images couleurs (en selectionnant la couche couleur concernee) .
1. Ouvrez les deux images. Selectionnez l’image qui doit etre modifiee.
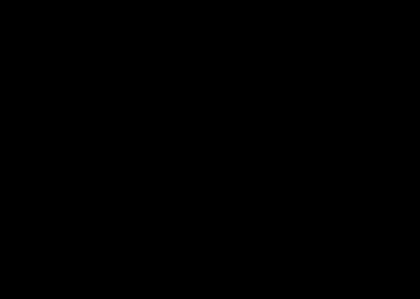
2. Lancez la commande « ImageàReglagesàCorrespondance de la couleur »
3. Dans source, selectionnez l’image reference
4. Selectionner « Apercu » et ajustez les curseurs luminance et intensite des couleurs pour que la tonalite, luminosite et les couleurs des deux images se rapprochent le plus.

5. Les etoiles sont plus difficiles a uniformiser que le fond du ciel et les nebulosites avec cette technique. Je dois souvent les selectionner seules ensuite et les traiter manuellement (Imageàreglageàcorrection selective des couleurs).
1. Lancez « CalqueàNouveau calque de reglageàMelangeur de couches ». Clicquez ok
2. Dans la deuxieme fenetre, selectionnez « Monochrome » et « gris » dns couche de sortie
3. Regler les curseurs comme suit : R=160, V= 190, B=-200 (moins 200). Ce sont des valeurs de depart, qui ne conviennent que rarement, ajuster a l’oeil (« Apercu » coche). Pour mon image de la Bubble, ca donne cela :

4. D’autres techniques plus poussees et parfois mieux adaptees a une image donnee, dans le merveilleux livre de Scott Kelby « Le livre de Photoshop CS des photographes numerique » ISBN 2-7440-1732-9 .35euros.
Merci pour votre attention et votre lecture. Bonne nuits et bonnes images. Franck.