
Dans Background, rentrez la valeur de dark note plus haut. Verifiez que Mouse et Auto sont decoches

Credit : Les images utilisees pour ce document ont ete acquises et sont la propriete de Nicolas Outters. Copyright 2005
Document realise par Franck Bugnet. Copyright 2005
27 Juillet 2005






8 .Ajustement
de l’histogramme, sans fermer la fenetreDDP
.Ajustement
de l’histogramme, sans fermer la fenetreDDP
Si le resultat n’est pas satisfaisant, vous pouvez ajustez les valeurs de Background et de Mid-level, soit en tapant directement une valeur, soit en cochant Mouse et en clicquant sur une zone de l’image.



Les champs Red Green Blue se remplissent
tout seuls, mais verifier quand meme que les bon fichiers sont utilises.
Cochez RGB
Cochez Bgd Auto Equalize
Si les images ne sont pas alignees, c’est le bon moment de le faire en clicquant « Align » (non documente ici)
Clicquez OK
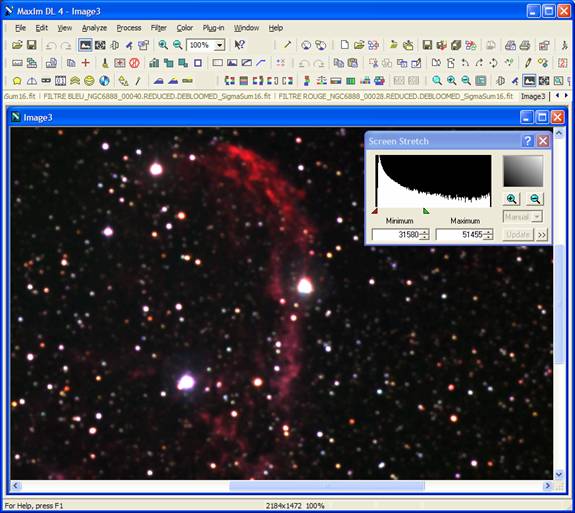







Ici j’ai choisi 38 apres plusieurs essais. L’important etant de ne pas saturer
les zones claires de l’image.
Cela peut etre facilement visualise (entre
autres methodes) avec un « faux » reglage des seuils apres avoir applique
l’effet, et en possant tout droite les curseurs gris et noir :

L’image doit etre toute noire. Les pixels non noirs sont satures.
Annuler ce reglage de seuils.
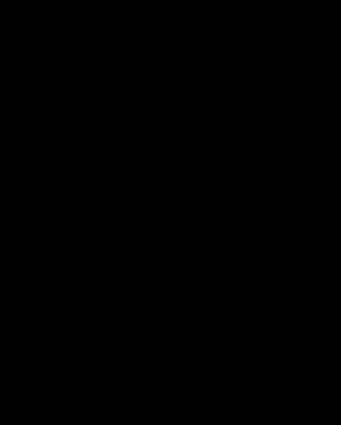
| Que l’image ne semble pas surtraitee | |
| Qu’aucune zone d’aplat blanche ou noir (saturation – desaturation) ne soit creer. Cecine serait pas rattrapable par la suite. |
Sauvez cette image sous un nouveau nom, ici Ha-DDPmx MF
Si, suite a cette serie de masques flous, du bruit et cree dans le fond du ciel, proceder comme suit :

 Un
second calque contenant l’iamge « avant » et cree dans l’image « apres »
Un
second calque contenant l’iamge « avant » et cree dans l’image « apres » (Palette
appelee « Calques », la ou apparait « Normal »)
(Palette
appelee « Calques », la ou apparait « Normal »)

Pour l’instant on voit cette image comme l’image du depart, non traitee. C’est normal, le calque du dessus etant 100% opaque. On va le rendre « transparent », la ou ca nous interesse


On voit que le masque de fusion blanc est devenu noir par endroit, la ou il est a present plus ou moins transparent.





Le calque de reglage ainsi creer ne fera
effet que sur le calque situe juste en dessous. Il apparait decale a droite dans
la liste :




On en a pas encore finit avec cette couche Ha. Si on appliquait directement la couche RGB dessus (en mode couleur), on aurait des halos desatures autour des etoiles. La raison etant que les etoiles de la couche Ha sont plus fines, car plus filtrees.. Je ne connais pas de recette miracle pour corriger cela. Celle ci peut marcher.... :
1. Ouvrir l’image RGB cree plus haut (RGB-DDPmx.tiff)
2. La sauver tout de suite sous un nouveau nom pour eviter de detruire l’original (je me suis fait avoir !)
3. La convertir en niveaux de gris (Image...Mode...Niveaux de gris)
4. Ajuster fite fait les seuils, contraste, etc... a present vous savez faire.
5.
Faire « Selection...Plage de couleurs ». L’image devient rouge et une
fenetre de controle s’ouvre :

6.
Avec l’outil « pipette » deja selectionne, clicquez dans l’image au
centre d’une grosse etoile, puis ajuster le curseur « seuil » pour faire
apparaitre le maximum d’etoile dans la fenetre plage de couleur, sans que la
nebuleuse apparaisse dans cette meme fenetre. On essaie ici de selectionner les
etoiles et juste les etoiles.
 En
gros plan :
En
gros plan :
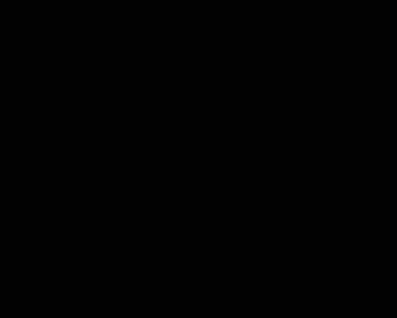
7.
Pour mieux visualiser la selection, changer « Previsualisation » de
« Masque » a « Niveaux de Gris » dans la fenetre plage de couleurs :
 L’image
repasse en N/B et n’affiche que ce qui est selectionne. Ajuster le curseur
« Tolerance » pour faire disparaitre toute trace de nebuleuse. Puis clicquez OK.
L’image
repasse en N/B et n’affiche que ce qui est selectionne. Ajuster le curseur
« Tolerance » pour faire disparaitre toute trace de nebuleuse. Puis clicquez OK.
8. L’image s’affiche entierement cette fois et les etoiles selectionnees sont entourees d’un pointille. Il en manque !
9.
Annuler la selection et recommencer « Plage de couleurs ». Selectionner
la meme etoile que precedement. Repassez en mode « Masque » (image rouge),
clicquez sur la deuxieme pipette dans la fenetre «Plage de couleurs » (celle
avec un +. Ceci permet d’augmenter la selection. Clicquez a present dans l’image
rouge sur une etoile tres faible. Ajustez le curseur tolerance pour avoir le
maximum d’etoile et le minimum de nebuleuse. Pas facile, je sais.

Ce qui est selectionne est en blanc/gris, ce qui ne l’est pas (on dit
« masque ») est en rouge/rose. Faire OK
10.
Vous devriez avoir quelquechose comme cela :

Les etoiles sont selectionnees, mais un bone partie de la nebuleuse egalement.
On va gommer cela.
11. Selectionner la baguette magique. Remarquez les 4 icones en haut a droite, juste a cote de l’icone de la baguette, representant des rectangles se superposant. Le premier signifie selection simple, le deuxieme signifie ajout a selection, le troisieme signifie soustraire a la selection.
12. Choisir le troisieme (soustraction) et en ajustant la valeur de tolerance de cet outil, clicquez dans l’image sur les zones de nebuleuse a retirer de la selection. Abusez de annuler / recommencez... Passez en mode « ajouter a la selection » pour re-selectionner des etoiles manquantes. Difficile.
13.
Il est beaucoup plus simple, de passer l’image en mode « masque » (Touche
raccourci Q ou icone en forme de rectangle gris contenant un rond blanc, juste
en dessous des couleurs noire et blanche, dans la palette d’outils. L’image
passe en rouge :

14.
Zoomez est toujours avec le pinceau, peindre directement le masque. En
blanc sur le etoiles pour le rendre transparent, en noir (s’affiche en rouge)
pour le rendre opaque et donc cacher la nebuleuse :

15.
Passez alternative en mode Masque et Normal (touche Q) pour visualiser le
resultat :

16. On utilise aussi parfois « Selection...Generaliser » pour selectionner automatiquement les etoiles oubliees. Je n’aime pas tellement car on ne maitrise rien. Je ne l’ai pas fait ici.
17. Par contre, etendre un peu la zone autour des etoiles avec un « Selection....Modifier...Dilater » de 1 pixel.
18. Selection...Contour Progressif » de 3 pixels. Cela adouci la selection autour des etoiles.
19. Memoriser la selection sous le nom « etoiles » et sauver cette image sous un autre nom. Vous pouvez la fermer (pas vous, l’image !)
20. Faire « Edition...Copier »
21. Selectionner l’image Ha-Traitee.PSD qui doit etre toujours ouverte
22.
Selectionner le calque le plus haut dans la pile et faire « Coller »

23.
Mettre le calque ainsi creer en mode « Difference » et le recentrer par
rapport au calques du dessous. Les fleches du clavier son tplus precise que la
souris pour cette operation.
Tips : Une astuce pour les superpositions difficiles, lorsque l’on aimerait
travailler au demi pixel : Doublez la taille de votre image avant la manip, et
redonner lui sa taille d’origine apres.

24. Puis passer le calque du dessus en mode « Eclaircir »
25.
Pour attenuer l’effet (« eteindre les etoiles J »),
diminuer eventuellement l’opacite de ce calque a 60%.

26.
Au passage, une bonne habitude consiste a renommer ses calques au fur et
a mesure, pour s’y retrouver par la suite, comme ceci :

27. C’est finit pour le Ha. Nous voila avec l’image Ha d’origine, equipee des etoiles de l’image RGB, donc prete a etre colorisee.
28. Sauvez cette image sous un nouveau nom. Ici « Ha-etoiles.PSD »
1.
Ouvrir de nouveau l’image RGB-DDPmx.tiff. Sauvez tout de suite au format
PSD
Un peu de cosmetique s’impose...
2. Avec l’outil Tampon, corriger les petits defauts comme les taches noires et pixels morts.
3.
Le gris a une legere dominante verte qu’il faut corriger. Le mieux etant
pour cela un calque de reglage « correction Selective » qui permet de corriger
les teintes independament, comme ici le gris :

Puis le vert a qui je tord le coup en mettant 100% de noir:

Veuillez a ce que les etoiles gardent leur couleur naturelle. Vous pouvez
eventuellement les masquers avec une des techniques decrites plus haut, avant
d’appliquer ce reglage de couleurs.
4.
De meme, j’ai applique un calque de reglage de balance des couleurs :

A ce stade, trouver les bonnes nuances est tres subjectif. Des gouts et des
couleurs ! sans compter que l’on n’a pas les meme yeux, ni les meme ecrans....
5.
Remarquez les halots autour des etoiles les plus brillantes. Ils seraient
dus a des reflets entre le hublot de la CCD et les filtres de couleur. Il faut
en tout les cas les corriger des a present.
Zoomez sur l’une d’elles, utiliser l’outil de selection circulaire en
combinaison avec la touche Alt, pour selectionner tout le halo :

6.
En mode « Soustraire a selection », avec la baguette magique
deselectionner l’etoile centrale :

7. Modifier...Dilater de 2 pixels, contour progressif de 3 pixels
8.
Choisir l’outil « Densite+ » en forme de main, le regler comme sur la
capture d’ecran ci dessous, taille 38 ou plus grande (le masque eviter le risque
de deborder), douce, tons clairs et exposition 10%. Puis selectionner l’onglet
« Couches » a cote de « Calques » . Ne selectionner et ne visualiser que la
couche Bleue et appliquer l’outil pour faire disparaitre le halot dans cette
couleur :

9.
Vous pouvez egalement afficher les trois couches en meme temps, tout en
ne modifiant que la couche bleue :

Ou modifier les trois couches en meme temps :
10. Corriger de meme la couche verte et dans une moindre mesure la couche rouge.
11. Vous pouvez egalement utilisez l’outil Desente- pour corriger une sur-compensation.
12.
Proceder de la meme facon pour les autres etoiles/halos. Avec une
tolerance de 2 et la baguette magique, j’ai deselectionne les etoiles colorees
plus petites.
13.
Verifiez que les trois couches sont pour la suite bien selectionnees
(clicquez sur RVB)

14. Se positionner sur le calque superieur
15.
Appliquer quelques calques de reglage sur cette image couleur, comme ici
contraste et luminosite.

16. Sauvez et dupliquer cette image, avant de l’aplatir
17.
Appliquer un leger flou gaussien (Filtres...Attenuation...Flou gaussien).
Valeur d’environ 2 pixels ou moins.
Important : Si votre image RGB presente du bruit, c’est le bon moment pour
appliquer un outil de nettoyage du bruit. Apres, l’effet sera trop visible et
artificiel. Nicolas ayant bien bosse, ce n’est pas la peine ici.
18. Reprendre l’image Ha-etoile.psd, la dupliquer et aplatir les calques (« Calques...Aplatir l’image »)
19.
Glissez deposez avec l’outil « Deplacement » la couche Ha sur l’image
couleur :

20. Dupliquez le calque « arriere plan » pour pouvoir le renommer RGB.
21. Supprimer l’arriere plan a present
22. Renommez egalement le calque du dessus en Ha.
23. Passez le calque Ha en mode de fusion « Difference » et alignez le.
24.
Passez le calque Ha en mode de fusion « Luminosite » (idem a passer le
calque RGB en mode « Couleurs », mais ne faites pas les deux en meme temps).
Changer egalement son opacite a 50% (a ajuster)

25. Sauvez cette premiere image LRGB sous un nouveau nom. Ici « LRG 1st.PSD »
26. Recommencez la manip, aplatissez l’image LRGB, appliquez un tres leger cette fois (1 pixel) flou gaussien, augmentez sa saturation de 15%, glissez deposez de nouveau le calque Ha par dessus, alignez le et passez le egalement en mode Luminosite, cette fois avec une opacite un peu plus forte (environ 60%)
27.
Recommencez l’epape 26 plusieures fois (2 a 6 fois environ) en dosant le
floutte, l’augmentation de saturation (de moins en mons forte), l’opacite de la
couche Ha (de plus en plus forte).
A chaque etape, l’aimage doit gagner en couleur, en chaleur de couleur, en
saturation, etc.... Surveillez bien les zones les plus lumineuses de la
nebuleuse, elles ne doivent jamais etre saturees.
28. Essayer de finir par une image danas laquelle la couche Ha a 100% d’opocite de maniere a garder le maximum de detail.
29. Au bout d’une ou deux iterations cependant, il est frequents que les etoiles apparaissent trop saturees (surtout les rouges). Il est alors preferrable que l’augmentation de saturation se fasse avec un masque cachant les etoiles.
a. Pour cela, j’ai passe l’image en mode Lad (Image...Mode...Lab). Cela va permettre de separer la luminace de la couleur et de selectionner les etoiles independament de leur colorimetrie.
b.
Puis dans l’onglet couches, selectionne uniquement la couche L
(luminance) 
c.
Enfin, comme vu precedement, avec la fonction « Plage de couleurs »
puis avec la baguette magique, selectionne les etoiles :

Verifiez bien que le centre des etoiles est selectionne. Il arrive souvent
qu’avec les plus grosses etoiles, seule la circonference le soit.
30.
Si vous n’arrivez pas a selectionnez aussi bien les grosses etoiles que
les petites, procedez en deux fois. Memorisez tout d’abord une selection des
grosses etoiles, puis une autre avec les petites etoiles. Enfin combinez les
deux ensemble avec la fonction « Selection...Recuperer la selection :
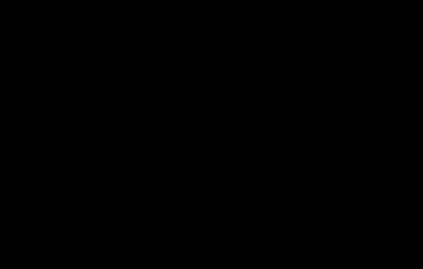
31. Selection...Intervertir (toute l’image sans les etoile)
32. Memorisez de nouveau cette selection (« ss etoiles ») pour pouvoir la re-utiliser.
33.
Appliquer alors un calque de reglage, de teinte saturation en cochant
bien , afin de l’appliquer a tout sauf aux etoiles, permettant de re-equilibrer
la teinte rosee de la nebuleuse. Ici, encore c’est une affaire de gouts. Moi
j’aime bien donner un legere teinte orangee aux rouges.

34. .Recuperez de nouveau la selection « ss etoiles »
35.
Dupliquez l’image et appliquez sur la copie (manip non reversible) cette
fois un reglage appele « Image..Reglages...Remplacement de couleur »

Avec la pipette, choisir une zone de l’image ou la teinte ne vous plait pas et
utiliser le curseur « teinte » en bas de la fenetre pour la modifier.
36. Certains reglages, comme « correction selective des couleurs » n’etant pas activables en mode Lab, repasser eventuellement en mode RVB (sauver sous un autre nom, puis aplatir l’image auparavant).
37.
J’ai ensuite applique un masque de reglage de correction selective
justement, avec les reglages suivants :





38. Les etoiles etant a present trop saturees, j’ai recupere la selection des etoiles et applique un calque de reglage « teinte/saturation » pour baisser leur saturation de 15%
39.
Tout est possible cote reglage, mais il faut savoir s’arreter a un moment
donne. Pour moi, le traitement s’arrete la, avec un simple recadrage.

40. Sauver l’image finale en PSD, puis en TIFF pour vos archives et enfin en JPG pour le web.